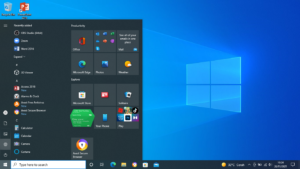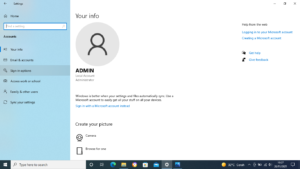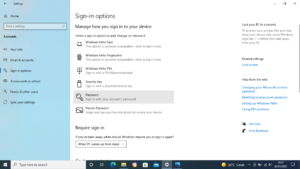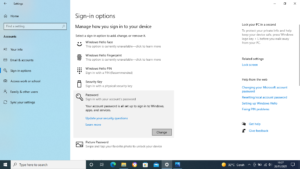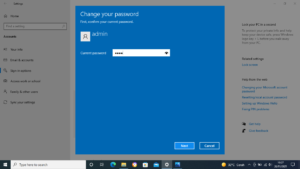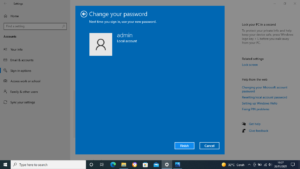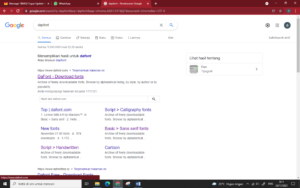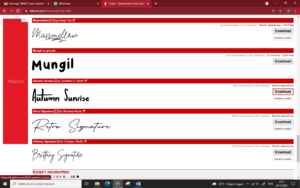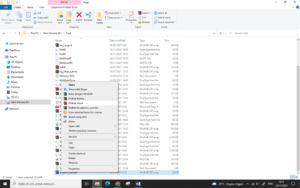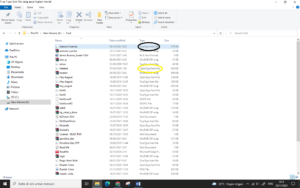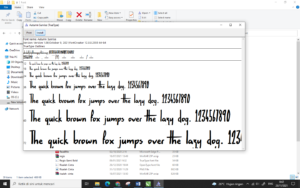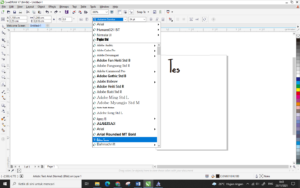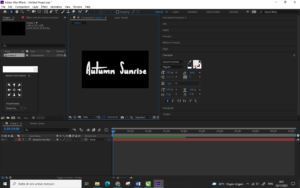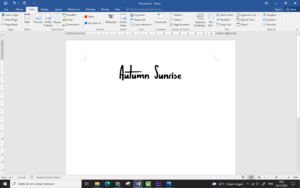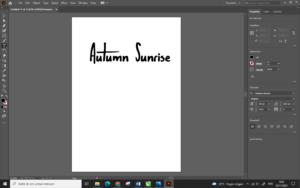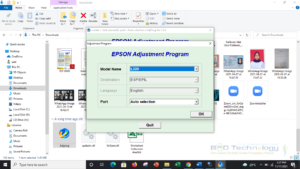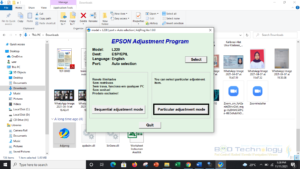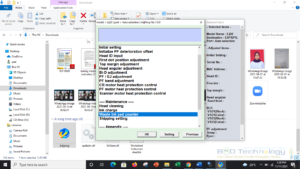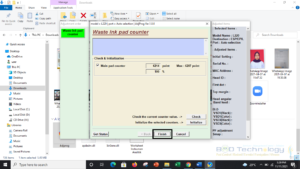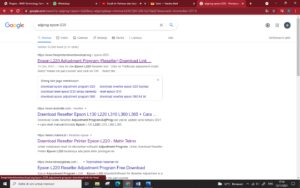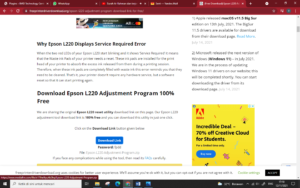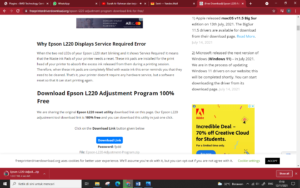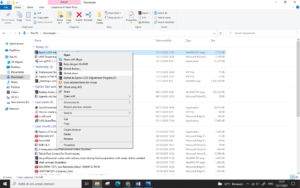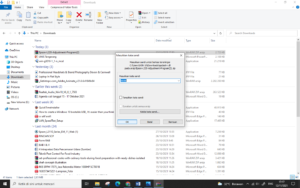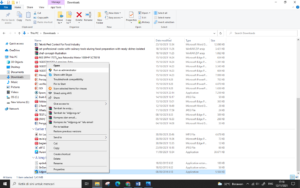Tutorial memasang dan menggunakan webcam xiaomi xiaovv di komputer-Ok kawan-kawan jika anda memiliki komputer atau laptop dengan kamera yang tidak berfungsi dengan baik, sedangkan anda di tuntut untuk menjalankan zoom meeting atau kegiatan online lainnya yang berhubungan dengan kamera serta tampilan kamera yang bagus maka anda tidak peru repot-repot mengganti komputer atau laptop anda dengan laptop yang disertai kamera yang lebih bagus. Untuk menghemat dana, anda bisa membeli webcam atau kamera tambahan di komputer atau laptop anda yang mana kamera kurang bagus untuk melakukan zoom meeting. Untuk anda yang menggunakan komputer maka solusi ini cukup menguntungkan bagi anda karena anda tidak perlu membeli laptop baru hanya untuk merekam anda saat melakukan zoom meeting. Nah pada kali ini saya akan memberikan bagaimana saya memasang dan menggunakan webcam xiaomi xiaovv di komputer dengan mudah dan benar.
Untuk anda yang menggunakan merek atau model yang tidak sama maka anda bisa menyimak saja terlebih dahulu kemungkinan cara yang saya lakukan akan membantu anda yang masih bingung bagaimana menggunakan webcam. Jadi tidak usah berlama-lama langsung saja kita ke langkah yang pertama.
- Pada langkah yang pertama anda bisa memulai dengan cek terlebih dulu apa port yang tersedia di webcam anda, biasanya anda akan mendapatkan webcam dengan kabel USB bawaannya.
- Kemudian, anda bisa langsung saja menyambungkan kabel USB webcam ke komputer atau laptop anda.
- Anda yang menggunakan windows 10 dan windows 8 maka harusnya windows akan langsung mengetahui perangkat webcam tersebut dan akan melakukan install driver dengan otomatis.
- Jika anda yang belum bisa menggunakannya maka anda bisa cek terlebih dulu ke website resmi merek webcam tersebut dan anda bisa install drivernya.
- Untuk pemasangan anda bisa coba setting webcam anda sama dengan gambar yang sudah saya sediakan.

- Kemudian anda letakan webcam ke komputer seperti yang saya contohkan, jika anda memiliki jenis yang berbeda dengan webcam saya maka anda bisa coba sendiri dengan prinsip yang saya contohkan.

- Untuk tes anda bisa buka camera anda, dengan cara klik saja kolom search pada perangkat anda kemudian ketikan camera lalu anda bisa tes apakah webcam anda sudah berfungsi atau belum.
- Jika webcam sudah berfungsi maka indikator webcam akan menyala hijau, indikator ini menandakan webcam anda sudah berfungsi dengan baik.

- Nah jika sudah demikian maka anda bisa tes di software zoom atau sotware yang lain.


- Ok jadi itu saja yang saya bisa bagikan tentang bagaimana cara saya memasang dan menggunakan webcam xiaomi, kurang lebihnya mohon maaf semoga bermanfaat sekian dan terimakasih.