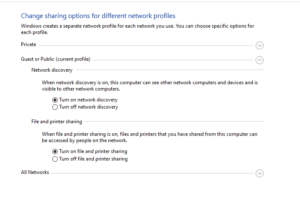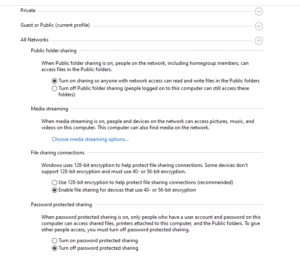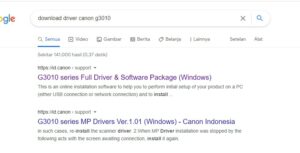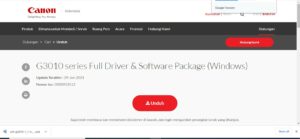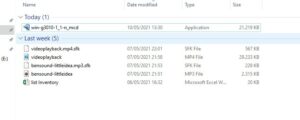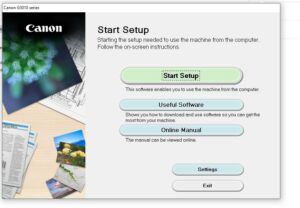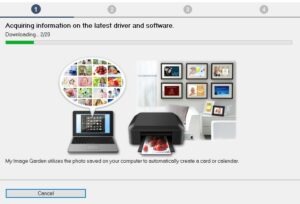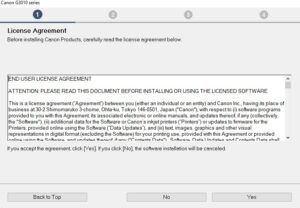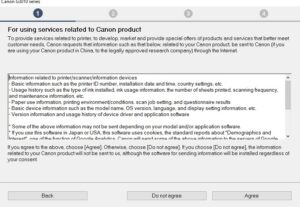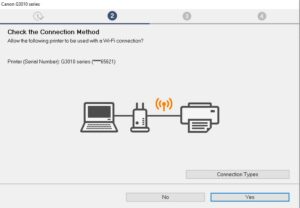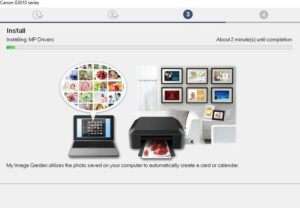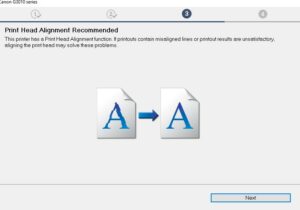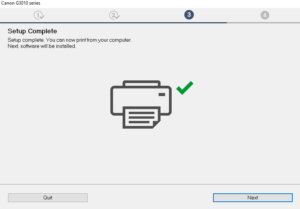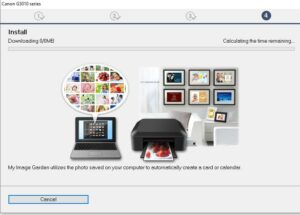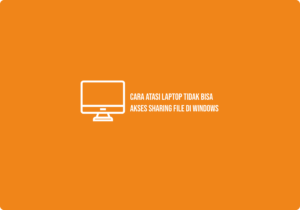
Sharing file dapat memudahkan kita untuk bertukar data dengan perantara kabel, wifi atau yang lain. Sharing file dapat terjadi hanya jika ada server dan user, tanpa adanya server dan user sharing fille tidak mungkin terjadi. Tidak bisa sharing file ini tidak hanya disebabkan oleh masalah server dan user tetapi kerap ditemukannya masalah-maslah yang lain, salah satunya akan saya bahas di sini.
Jadi di sini saya akan memberikan cara mengatsi salah satu masalah dari saring fille, masalah itu adalah seperti gambar di bawah ini;
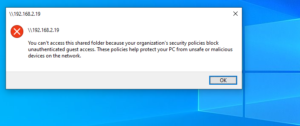
Notifikasi di atas menjelaskan bahwa kita tidak bisa mengakses fille secara bersama dengan perangkat yang tidak kita ketahui. Hal ini disebabkan oleh keamanan yang dimiliki perangkat kita, jadi initinya perangkat kita memblok atau menolak untuk menjalankan sharing file.
Untuk Menyelesaikan masalah tersebut berikut caranya;
1. Tekan tombol windows+R
2. Lalu ketikan gpedit.msc > ok
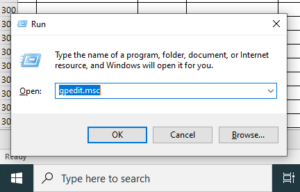
3. Plih Administrative Templates lalu pilih panah di sampingnya
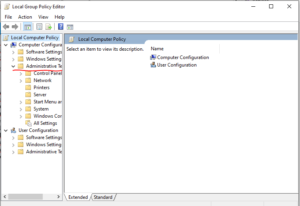
4. Pilih network kilik panah di sampingnya
5. Lau pilih Lanman Workstation
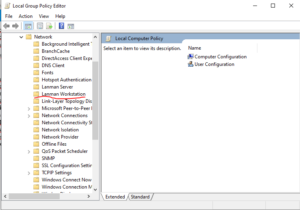
6. Setelah itu pilih Enable Insecure Guest Logons di halaman sebelahnya
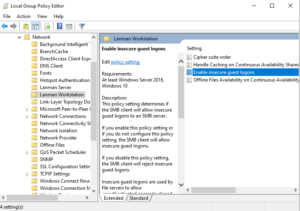
7. Klik kiri dua kali > pilih Enabled > ok
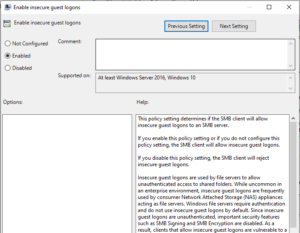
8. Setelah itu kita bisa akses kembali server kita untuk sharing fille
9. Jika saya biasahnya mengakses dengan menekan windows+R > ketikan \\(ip server)
10. Atau kita ke file explorer lalu ketikan \\(ip server) di bagian atas file explorer
11. Setelah itu kita sudah dapat mengakses Sharing file kembali.
Jika masalah ini sudah kalian selesaikan, kalian dapat membagikan laman ini utuk teman-teman anda yang tidak bisa sharing file seperti kallian sebelum membaca laman ini. karena dengan membagiakan laman ini kepada teman kalian yang sedang mengalami masalah yang sama anda dapat mengurai sedikit beban dalam hidupnya. Sekian Termiakasih.