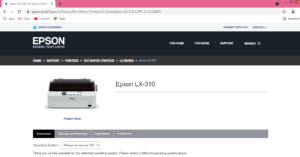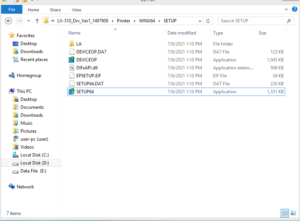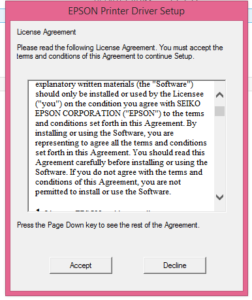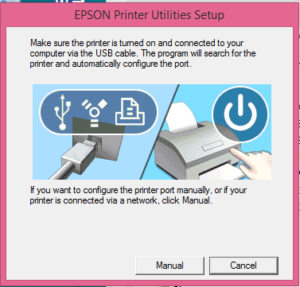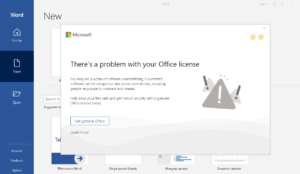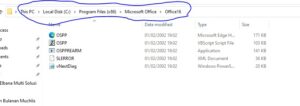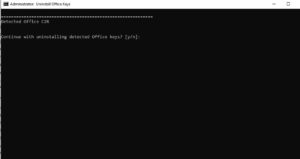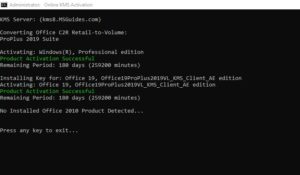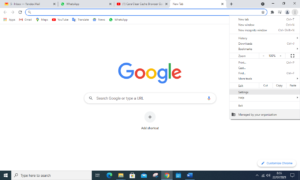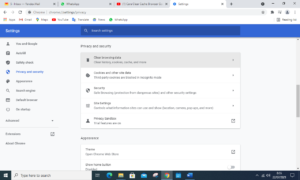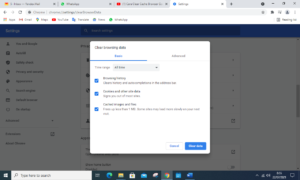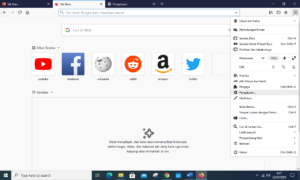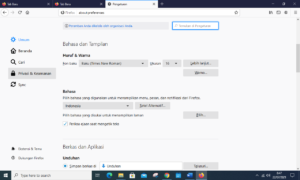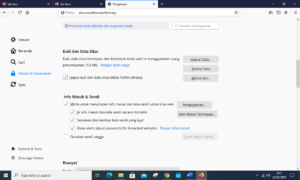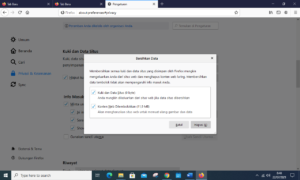Apakah anda ingin melakukan scan pada scanner atau printer, tetapi anda tidak dapat menjalankan printer atau scanner anda. Bahkan walaupun anda membeli scanner atau printer baru jika anda tidak melakukan hal ini kemungkinan besar printer atau scanner anda tidak dapat melakukan pekerjaannya.Karena anda belum menginstal yang Namanya driver. Driver ini adalah penghubung antara perangkat anda dengan printer atau scanner. jika anda belum pernah menginstal driver untuk printer atau scanner anda, meskipun anda membeli baru printer dan scanner, tidak akan mungkin berjalan di perangkat komputer dan laptop anda. Untuk kali ini saya akan instal Driver Scanner Epson L3110
Jadi tanpa berlama-lama saya disini akan memberikan anda bagaimana cara saya menginstal driver scanner Epson l3110 dengan mudah dan tanpa ribet. Langsung saja kita Langkah pertama
- Yang pertama dan utama anda perlu mengaktifkan koneksi internet. Karna tanpa internet itu akan terasa mustahil.
- Lalu Anda dapat ketikan keyword driver scanner Epson l3110
- Jika sudah panstikan anda masuk pada halaman resmi Epson Indonesia
- Download filenya dengan pilih seri perangkat Epson anda. seri perangkat haruslah sama dengan driver yang anda pasang.
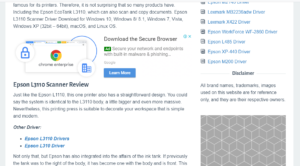
- Lalau pilih bit masing-masing ukuran perangkat anda, setelah itu klik download
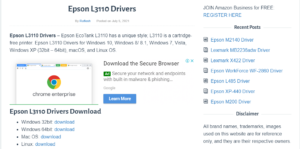
- Jika anda mendapat tampilan seperti gambar di bawah anda dapat memilih accept
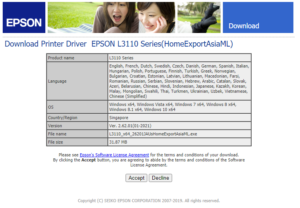
- Tunggu peroses download terjadi, pastikan file driver benar-benar terunduh
- Sesudah anda download, cari file yang telah anda download
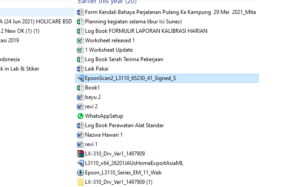
- Lakukan klik kanan lalu run as administrator
- Tunggu peroses loading selesai
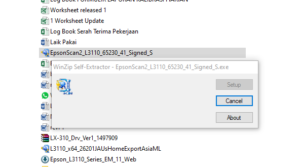
- Selanjutnya anda dapat mengecek apakah driver sudah terpasang atau belum
- Jika sudah anda dapat mengetes printer atau scanner dengan mencoba scan beberapa file
- Saat ini anda sudah dapat melakukan scan dengan lancar. Setelah itu anda dapat membagikan laman ini kepada teman anda yang masih kebingungan bagaimana caranya menginstal driver dan bahkan tidak tahu sama sekali tentang driver. Dengan anda membagian laman ini kepada teman atau sesorang yang sedang bingung tentang instal driver anda dapat meringankan sedikit beban mereka
- Sekian dari saya semoga bermanfaat, dan Terimakasih.