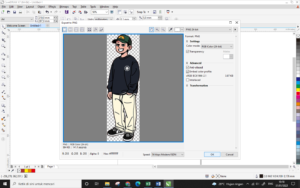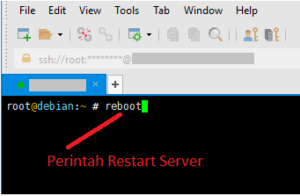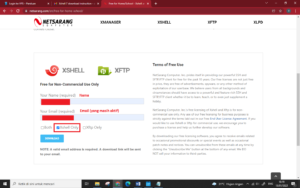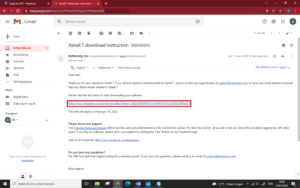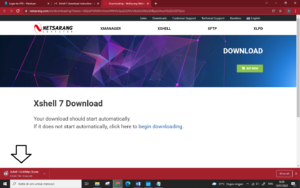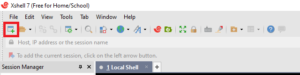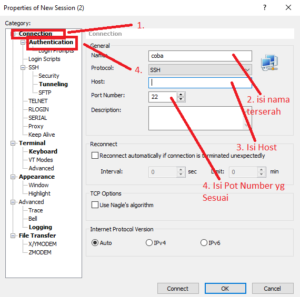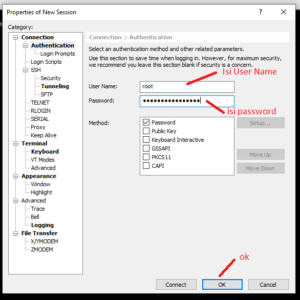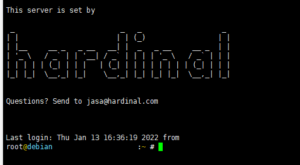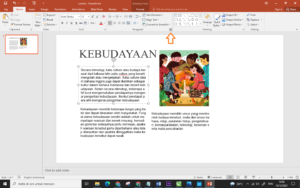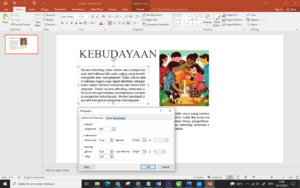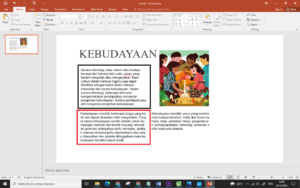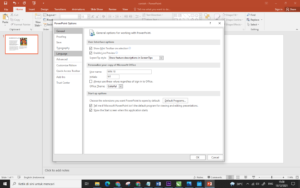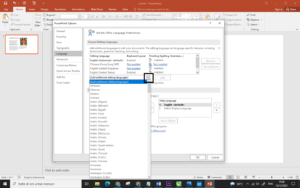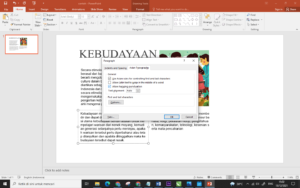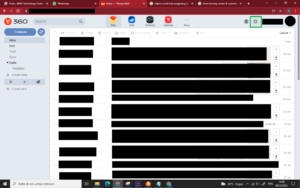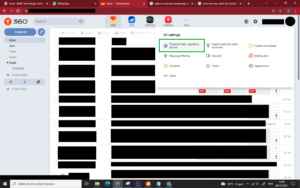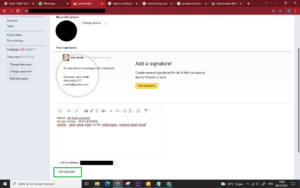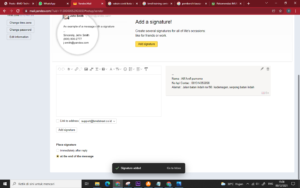Hai, jika anda ingin membuat kaos, jersy, poster, baner, spanduk atau yang lain sejenisnya. Mungkin anda akan mencari gambar di google kemudian anda satukan gambar-gambar tersebut pada software atau aplikasi desain pada perangkat anda untuk membuat hal yang sudah saya sebutkan sebelumnya. Dengan kemudahan yang ada jika anda ingin membuat poster misalnya, anda cukup download di google sedikit edit kemudian anda mendapatkan poster yang anda inginkan. Namun kerap terjadi ketika kita ingin mengunduh suatu gambar pada google yang seharusnya kita inginkan gambar dengan format PNG atau gambar tanpa background, malah yang kita dapatkan adalah gambar dengan format JPG atau JPEG. Nah untuk mengatasi masalah ini anda bisa melakukan hapus background sendiri.
Untuk menghapus background banyak software yang dapat anda gunakan. Namun pada kali ini saya akan memberikan cara menghapus background dengan menggunakan software CorelDraw X7. Jika anda menggunakan seri corel yang lain maka anda bisa tetap membaca dan menyimak tutorial ini sampai habis karena inti dari caranya masih sama dan tidak jauh berbeda. Jadi langsung saja kita ke langkah yang pertama
- Pada Langkah yang pertama anda bisa buka terlebih dulu software CorelDraw X7 yang anda sudah instal sebelumnya. Jika anda belum instal software tersebut maka anda bisa klik link yang sudah saya sediakan untuk tutorial cara menginstal CorelDraw
- Selanjutnya anda bisa inport gambar yang sudah anda sediakan untuk di hapus bagraound. Untuk inport anda bisa lakukan seperti gambar yang sudah saya sediakan di bawah, atau anda bisa drag and drop gambar langsung ke software CorelDraw milik anda
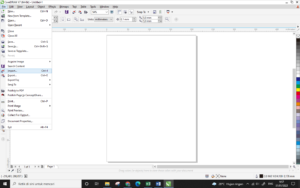
- Selanjutnya anda bisa pilih gambar yang sudah anda siapkan sebelumnya, lalau klik import
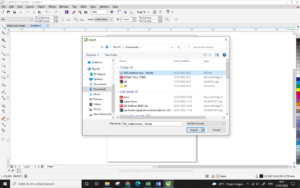
- Lalu klik kiri tahan pada mouse kemudian geser mouse tersebut sampai terbentuk pola kotak seperti gambar dibawah, lalu lepaskan.
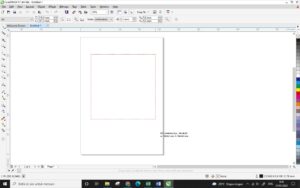
- Langkah selanjutnya jika anda sudah berhasil menginport gambar anda bisa seleksi bagian yang akan anda hapus baground tersebut dengan menggunakan tool 3-Point Cruve
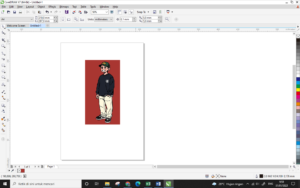
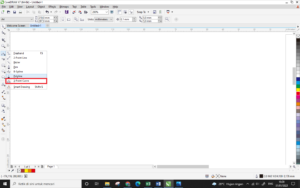
- Jika semua bagian sudah terseleksi seperti digambar maka anda bisa blok objek yang akan di hapus dengan garis seleksi yang anda buat sebelumnya, dengan cara klik seleksi objek yang sudah anda buat kemudian tekan Shift pada keyboard lalu klik gambar yang akan anda hapus background.
- Kemudian jika benar anda sudah memblok objek tersebut, maka anda bisa perhatikan di bagian atas, jika sudah muncul bagian yang saya tandai seperti pada gambar di bawah maka anda sudah membloknya dengan benar
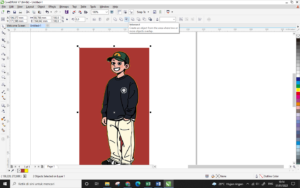
- Lalu untuk mengahpus background anda bisa pilih yang Intersect
- Nah jika tidak terjadi apa-apa maka anda bisa seret pada bagian tengah atau, bagian dimana objek tersebut akan di hapus background yang sudah anda seleksi sebelumnya.
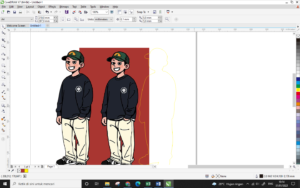
- Hapus gambar yang masih ada background kemudian anda bisa export gambar tersebut dengan cara pilih file, pilih export
- Kemudian anda export dengan format PNG, lalau pilih export
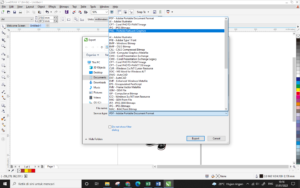
- Pilih dimana akan anda simpan gambar tersebut di penyimpanan perangkat anda
- Jika sudah baru anda bisa ok