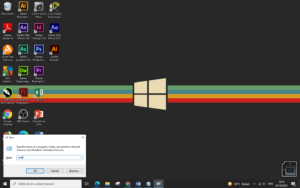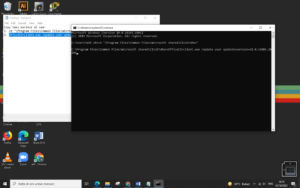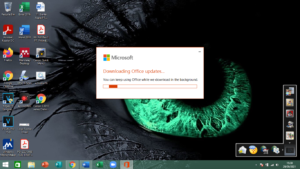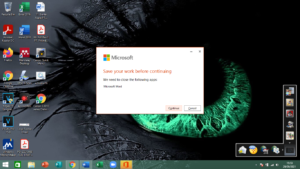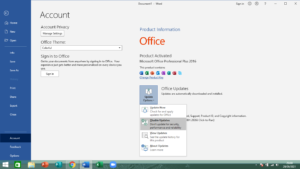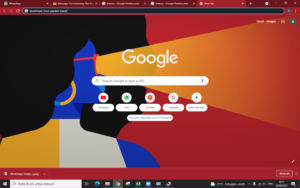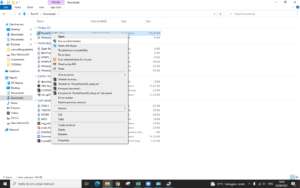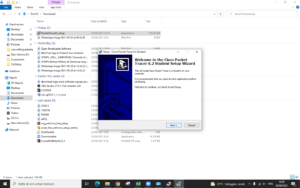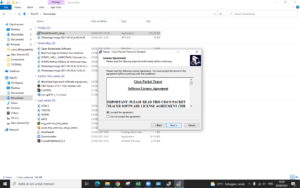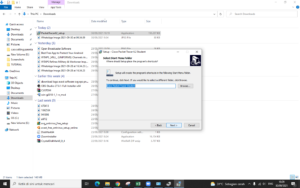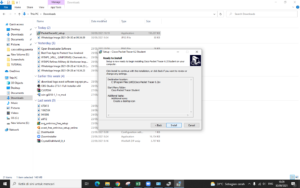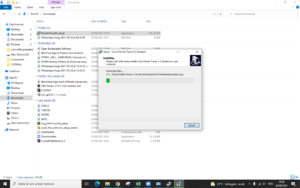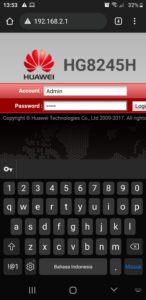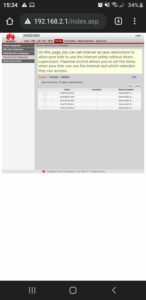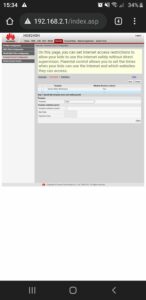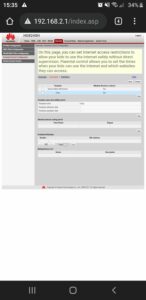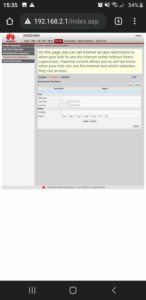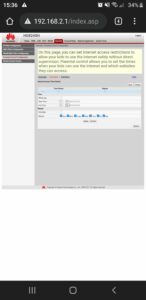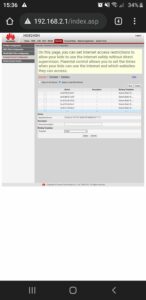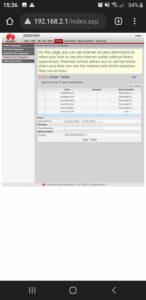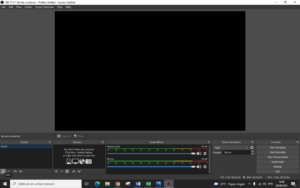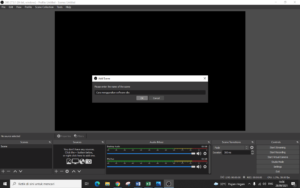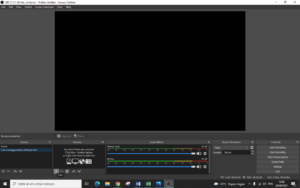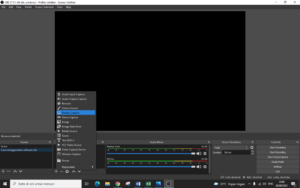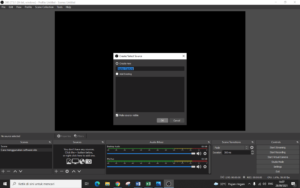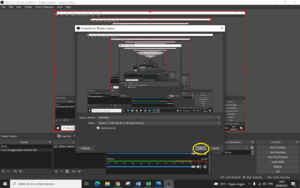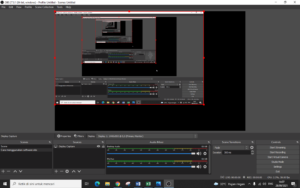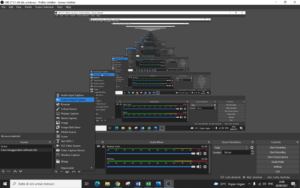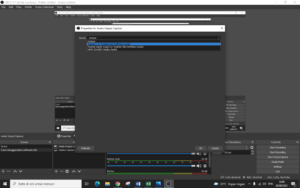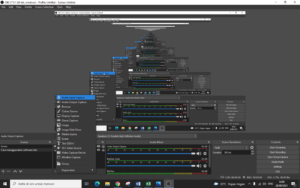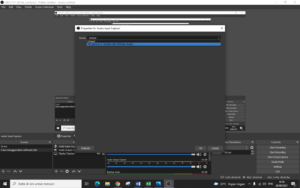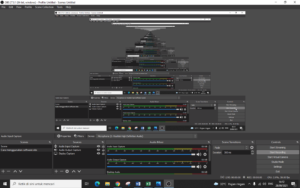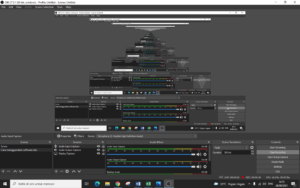Sound dalam video adalah salah satu bagian yang paling penting dalam sebuah filem ataupun video. Bahkan ada yang mengatakan bahwa sound atau backsound dalam sebuah filem adalah aktor yang tidak terlihat. Memang adanya sound dalam sebuah filem atau video yang anda buat itu sangatlah berpengaruh. Banyak filem-filem yang dikenal karena Soundnya contoh soundtrack titanic, soundtrack dari Disney, soundtrack la la land, dan masih banyak lagi contohnya. Ok, yang saya bicarakan di atas adalah serangkaian contoh bawah sound adalah hal sangat harus anda perhatikan. Jika anda dalam proses menjadi editing video atau sejenisnya maka anda akan melakukan satu hal ini, yaitu memotong musik atau sound yang sudah anda rekam sebelumnya atau anda mengambilnya dari internet. Nah bagaimana cara melakukan cut pada musik? Jadi saya disini akan memberikan bagaimana caranya sama melakukan cut musik dengan mudah dan cepat menggunakan software free mp3 cut.
Dengan software ini akan memudahkan anda melakukan cutting pada suatu sound atau musik. Software ini memiliki ukuran yang relatif kecil dan tentunya software ini gratis saat digunakan. So langsung saja kita ke langkah pertama
- Pertama anda harus melakukan install software free mp3 cut terlebih dahulu, caranya anda buka mesin pencarian yang ada di komputer atau laptop anda kemudian anda ketikan mp3 cutter Softonic
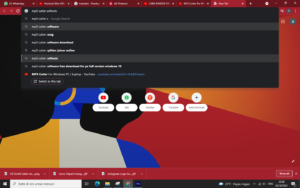
- Kemudian anda masuk pada hasil pencarian paling atas atau masuk ke website Softonic
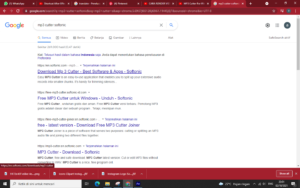
- Setelah anda masuk anda scroll ke bawah anda cari software Free MP3 Cutter, kemudian anda pilih download.
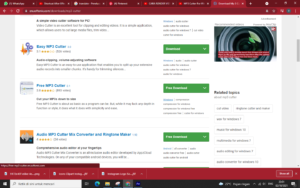
- Kemudian anda pilih Download for pc
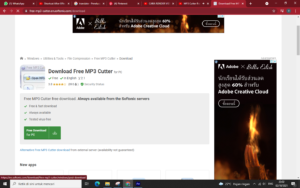
- Tungu proses download file selesai
- Jika file sudah anda download maka anda bisa cari file tersebut kemudian anda klik kanan lalu pilih run as administrator
- Pilih next
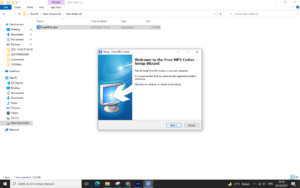
- Cek list “I accept the agreement” kemudian pilih next untuk melanjutkan
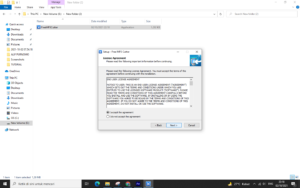
- Jika anda ingin merubah letak file yang ingin disimpan anda bisa merubah dengan klik menu Browser kemudian pilih file yang sudah anda siapkan untuk tempat file software tersebut. kemudian pilih Next.
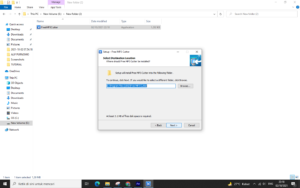
- Kemudian anda bisa pilih Install Untuk memulai proses instal software free mp3 cut
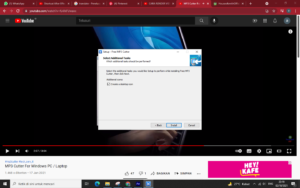
- Seandainya anda benar-benar selesai melakukan install maka anda kan langsung masuk ke software free mp3 cut
- Untuk melakukan cutting anda pilih menu open, pilih musik yang akan anda lakukan potong setelah itu anda tentukan waktu yang akan anda pilih dan yang hendak anda buang.
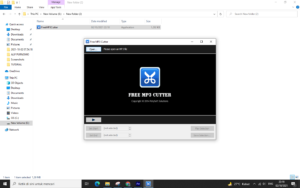
- Jika sudah anda pilih Save selection untuk menyimpan cutting yang anda lakukan.

- Ok demikian yang bisa saya sampaikan, sekian dan terimakasih.