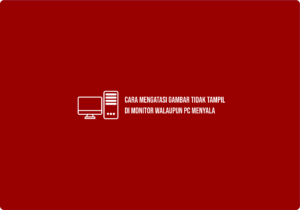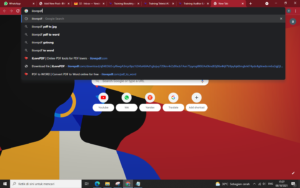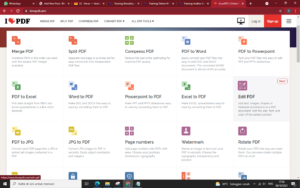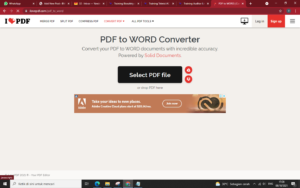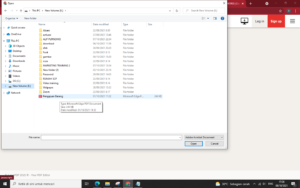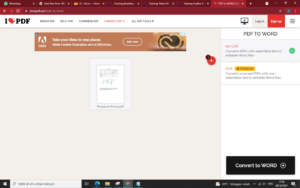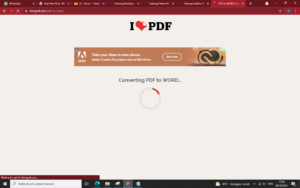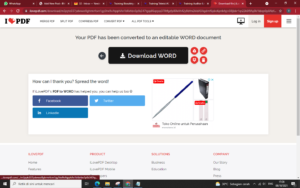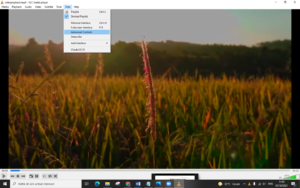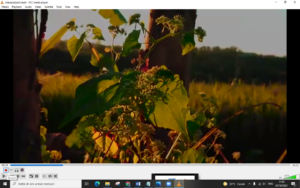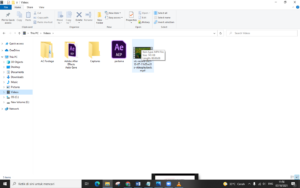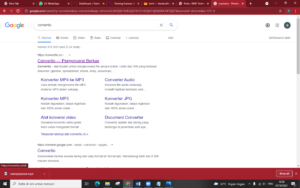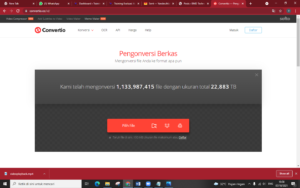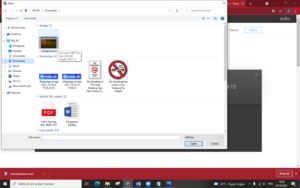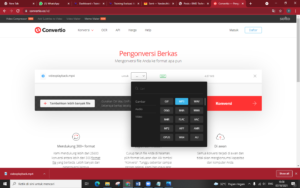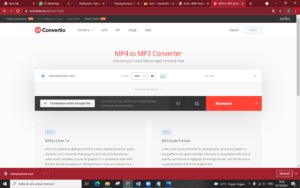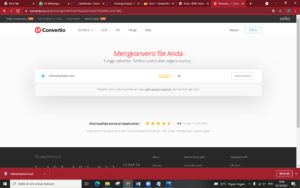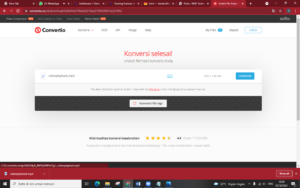Untuk anda para editor video yang pemula ataupun yang sudah berpengalaman, menginstall plugin adalah hal yang cukup worth it untuk dilakukan. Dengan anda install plugin yang harusnya pekerjaan anda akan selesai di hari kedua mungkin akan selesai di hari kesatu. Melakukan install sebuah plugin tidak hanya dilakukan di software editing video saja. Banyak bidang-bidang yang lain, yang juga menggunakan plugin ini untuk alat bantu saat mengerjakan projek kerjanya. Salah satu contohnya para pembuat website/ Blogger yang membuat website dengan bantuan plugin di wordpress
Pada saat ini kita sudah tidak perlu susah payah mempelajari Dari awal sampai akhir dan harus memahami semuanya. pada masa ini kita di beri kemudahan untuk membuat sesuatu menjadi mudah. Dengan kata lain jika anda misal ingin membuat suatu video editing, anda tidak perlu melakukan editing dari awal hingga akhir, anda tidak perlu mengerjakan detail-detail kecil yang itu hanya membuang waktu anda. anda bisa serahkan itu pada plugin. Nah plugin itu tidak bisa tiba-tiba ada pada software editing anda. anda harus menginstall plugin di software tersebut. Jadi pada kali ini saya akan memberikan cara menginstall salah satu plugin After Effects yang cukup terkenal yaitu Ease and Wizz. Ease and Wizz akan membuat video yang kita buat menjadi lebih menarik dan anda akan lebih menghemat waktu dalam proses editing. Tidak usah berlama-lama langsung saja kita ke langkah pertama
- Langkah pertama anda bisa sambungkan perangkat komputer anda dengan jaringan internet yang tersedia. Kemudian anda bisa cari file Ease and Wizz di google kemudian download
- Jika anda sudah mendapatkan filemnya, kemudian anda bisa lakukan ekstrak.
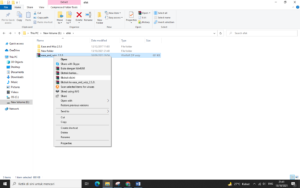
- Masuk ke file Ease and Wizz, setelah itu anda copy file yang saya tampilkan di gambar bawah
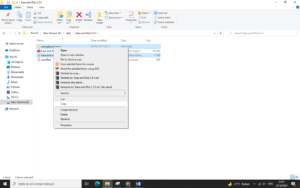
- Selanjutnya buka Disk C anda, masuk ke Program file
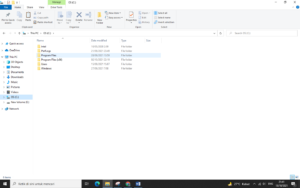
- Adobe
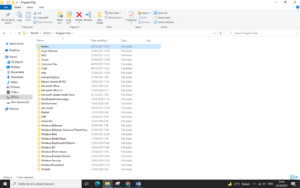
- Adobe Effects
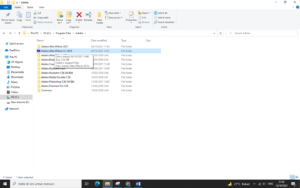
- Pilih Support File
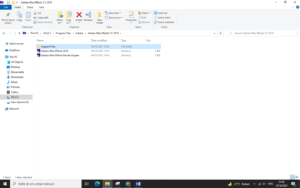
- Masuk ke Script
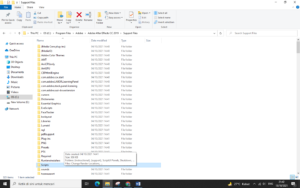
- Kemudian ScriptUI Panels
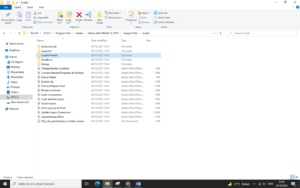
- Lalu Paste file yang sudah anda copy tadi
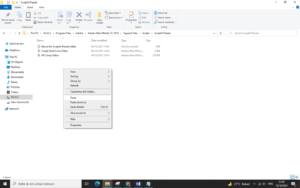
- Jika sudah anda bisa cek apakah Plugin Ease and Wizz sudah terpasang atau belum
- Anda buka Software Adobe After Effects
- Pilih Window di bagian atas
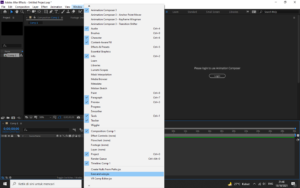
- Cari di bagian paling bawah, jika plugin sudah terinstal maka Akan ada keterangan Ease and Wizz.jsx
- Anda pilih Ease and Wizz.jsx kemudian anda sudah bisa melakukan editing menggunakan Plugin Ease and Wizz.
- Jadi itulah cara bagaimana sama melakukan instal Plugin Ease and Wizz di Softare After Effects. Sekian dari saya semoga bermanfaat dan terimakasih.