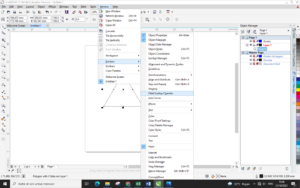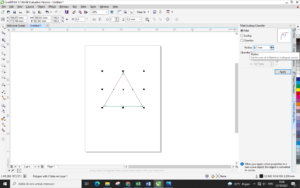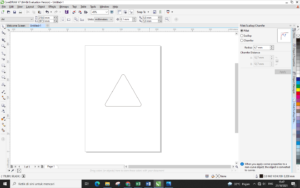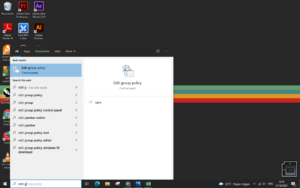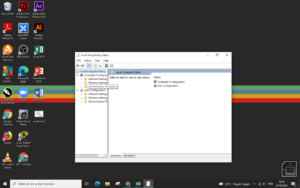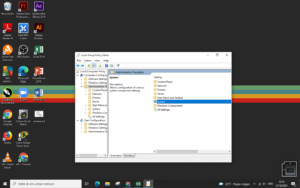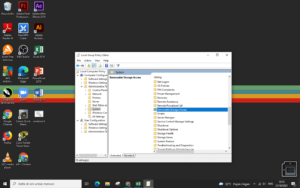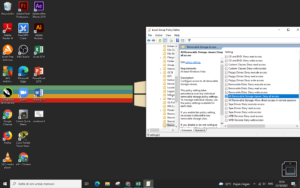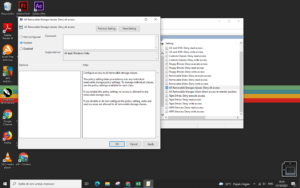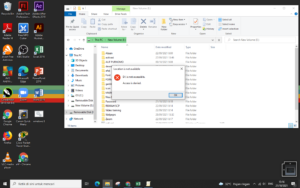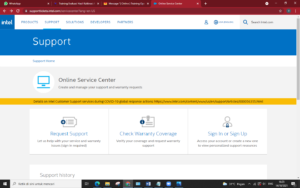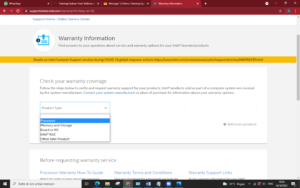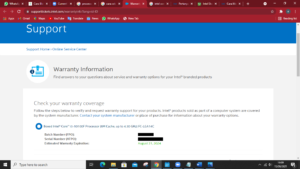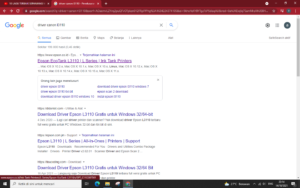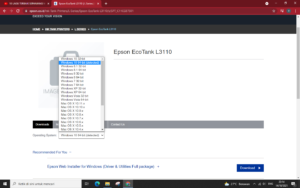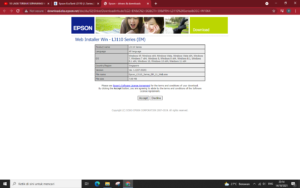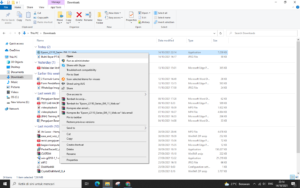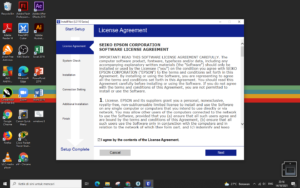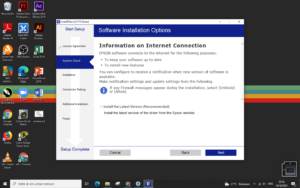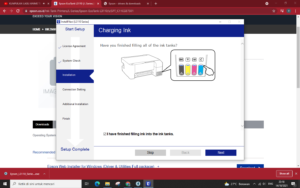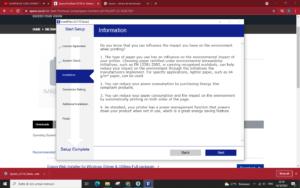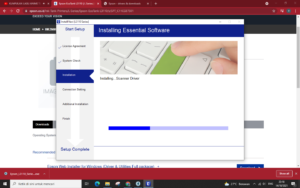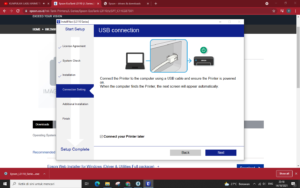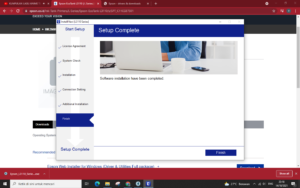Hai, jika anda memiliki dokumen penting atau dokumen yang sedang anda kerjakan kemudian anda tidak sengaja terhapus atau malah teman anda menghapus file tersebut. anda tidak usah merasa semua telah hancur dan anda merasa bahwa semua telah berakhir. Karena sebenarnya file anda yang sudah terhapus masih bisa diselamatkan dengan cara yang terbilang cukup mudah, dan simpel.
Ok, sebelum masuk tutorial saya akan sedikit menjelaskan bahwa semua file yang anda hapus itu sepenuhnya belum menghilang. Karena semua file, gambar, video atau apapun itu jika anda hapus maka semua hanya akan berpindah tempat. Tepat file-file yang anda hapus itu akan berada di tempat sampah, bukan tempat sampah di depan rumah anda, tetapi tempat sampah yang selalu berada di layar desktop komputer atau laptop anda. tempat sampah itu adalah Recycle Bin, jadi semua file-file yang anda hapus itu hanya pindah ke Recycle Bin. Nah sekarang bagaimana mengembalikan file yang sudah pindah ke tempat sampah berikut? Ok caranya langsung saja kita ke langkah yang pertama.
- Langkah pertama di sini saya sudah siapkan file, gambar dan folder yang akan saya hapus
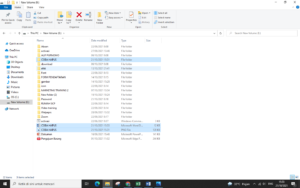
- Setelah file terhapus maka anda bisa buka Recycle Bin pada desktop monitor anda

- Kemudian anda cari file yang sudah terhapus tersebut di Recycle Bin
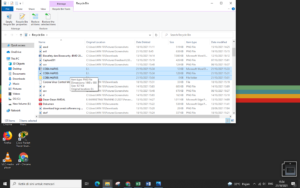
- Anda bisa lakukan klik kanan kemudian pilih Restore
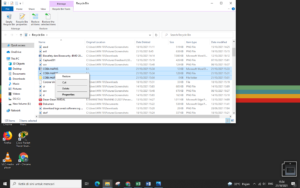
- Nah setelah anda sudah restore file yang terhapus, maka anda bisa cari file yang terhapus tadi pada file penyimpanan dimana file tersebut berada.
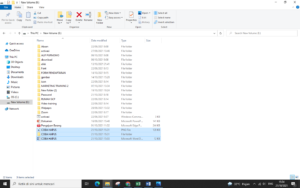
- Ok itu dia bagaimana cara saya mengembalikan file yang sudah terhapus dengan mudah, cepat dan pastinya akurat. Jika anda memiliki teman yang senasip dengan anda maka anda bisa membagikan laman ini kepada teman anda yang mengalami masalah yang sama dengan anda. dengan demikian anda dapat meringankan sedikit beban yang teman anda derita.
- So sekian dari saya semoga bermanfaat, dan terimakasih.