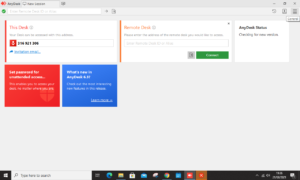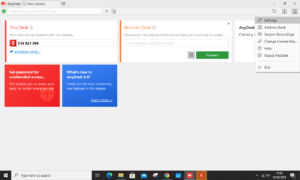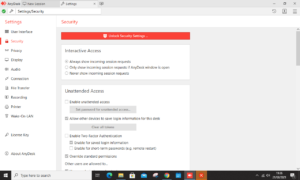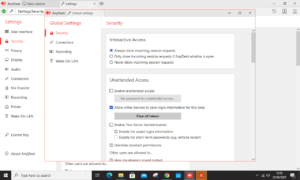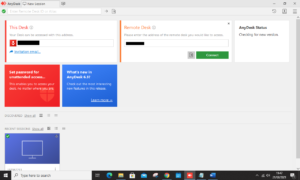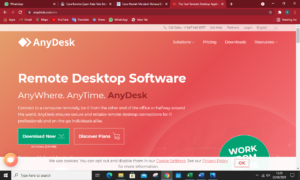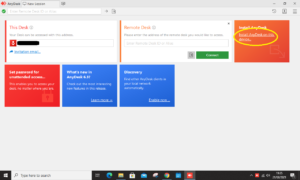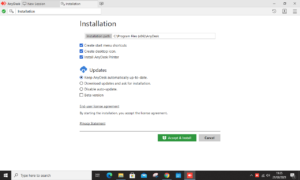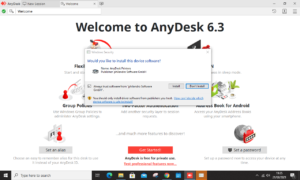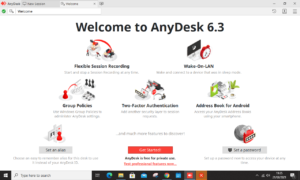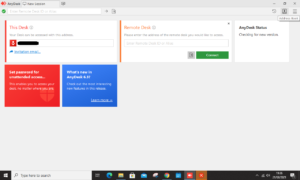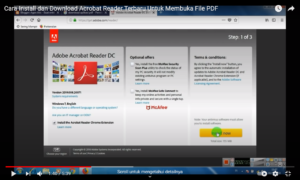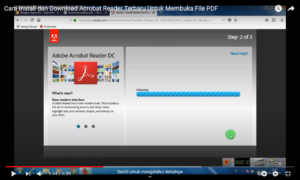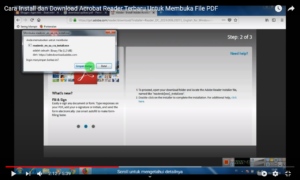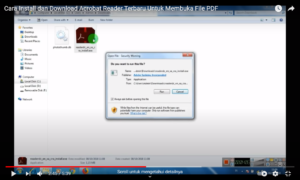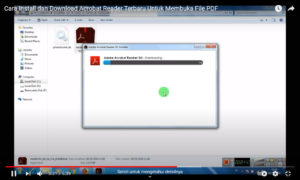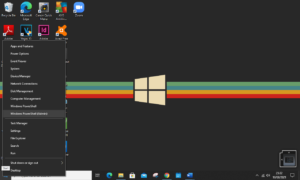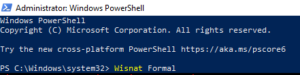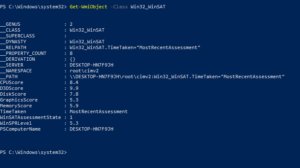Ok, kawan-kawan jika anda baru saja kehabisan tinta pada printer anda, kemudian anda membelikan tinta baru dan anda isikan kembali tinta printer anda sampai penuh dan berfikir bahwa masalah sudah selesai. Kemungkinan masalah itu akan berlanjut dengan printer anda tidak bisa print setelah memasukan tinta.
Untuk menyelesaikan masalah ini saya akan menjelaskan terlebih dahulu kenapa printer anda tidak mau mengeprint padahal sudah anda isi dengan tinta yang baru bahkan sampai penuh. Masalahnya ada di saat anda kehabisan tinta. Jadi pada saat anda kehabisan tinta, cartridge printer anda akan tidak dapat mengeprint karena tentu saja penyebabnya karena tinta printer tidak tersedia. Ketika anda mengisi tinta cartridge anda perlu waktu untuk memasukan kembali tinta yang baru saja anda isi. Nah masalahnya kita tidak bisa menunggu terus menerus sampai cartridge memasukan tinta tersebut.
Dengan demikian kita harus melakukan cleaning pada printer untuk menyelesaikan masalah di atas. Jadi disini saya akan memberikan cara bagaimana saya melakukan cleaning pada printer Epson. So langsung saja kita ke langkah pertama
- Nah untuk melakukan cleaning printer, pertama kita dapat menyalakan terlebih dahulu printer
- Kemudian anda tekan lama pada tombol Stop
- Tekan tomol stop pada printer sampai lampu indicator berkedip

- Setelah lampu indicator berkedip anda bisa lepaskan tombol stop
- Nah saat printer melakukan proses cleaning lampu indicator akan berkedip secara terus menerus
- Pada saat ini yang anda dapat lakukan adalah memastikan apakah proses cleaning sudah benar-benar selesai.
- jika sudah selesai anda dapat mencoba kembali print beberapa dokumen untuk mencoba apakah printer sudah berjalan dengan baik atau belum
- seandainya printer sudah berjalan dengan baik selanjutnya anda dapat membagikan laman ini kepada teman anda yang mungkin saat ini masih bingung mengapa printernya tidak bisa print setelah memasukan tinta pada printernya. Dengan anda membagikan laman ini kepada teman anda yang sedang mengalami masalah yang sama dengan masalah di atas anda dapat membantu teman anda dan dapat meringankan sedikit bebanya.
- Semoga bermanfaat, dan terimaksih.