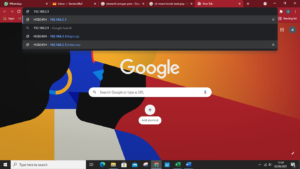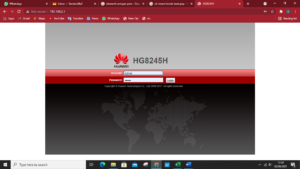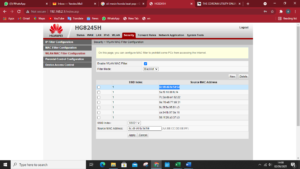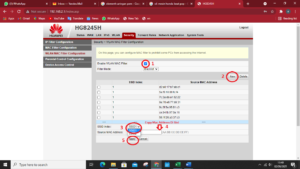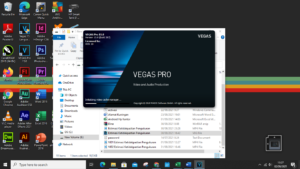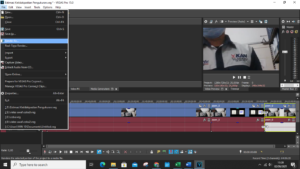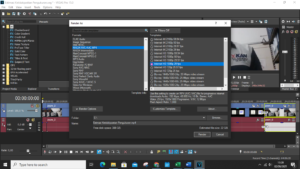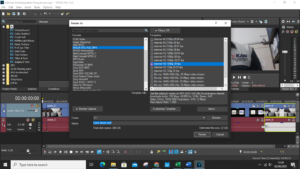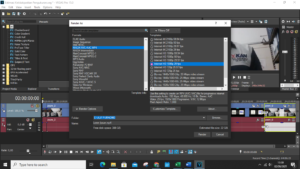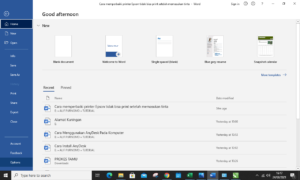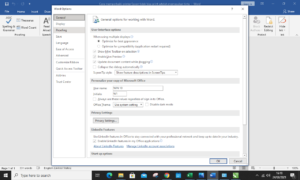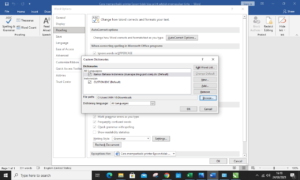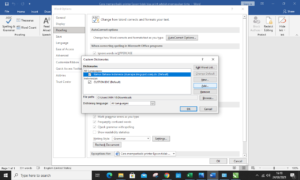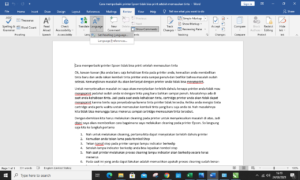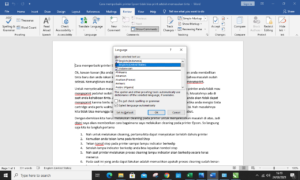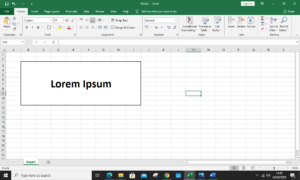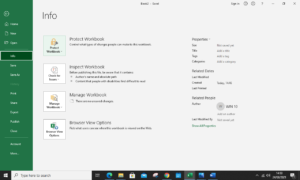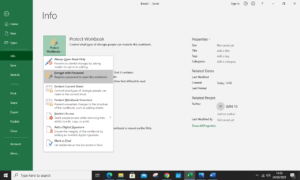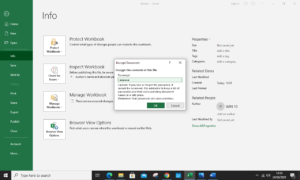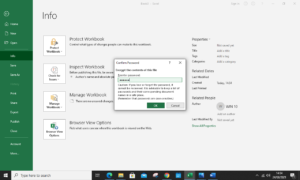Hai apakah anda memiliki cctv di rumah anda? Pada saat ini teknologi sangatlah berkembang. perkembangan teknologi saat ini banyak mempengaruhi bidang-bidang yang ada. Salah satu bidang yang sangat terbantu oleh teknologi adalah dibidang keamanan. Di Dalam bidang ini cctv adalah salah satu teknologi yang saya maksud, dengan cctv semu dapat direkamnya. Benda ini dapat merekam semua yang anda lakukan dan kita dapat melihat rekaman ulang cctv maksimal dua minggu setelah rekaman diambil, jika lebih dari pada waktu tersebut maka rekaman akan otomatis terhapus.
Sebelum rekaman terhapus secara otomatis anda haruslah dapat melihatnya terlebih dahulu. Untuk anda yang baru memasang benda kecil yang biasahnya menempel di atas ini, atau anda yang sudah lama memiliknya tetapi anda tidak tau cara melihat rekan ulang tersebut. Jadi kali ini saya akan memberikan bagaimana caranya saya melihat rekaman ulang cctv, di tutorial ini saya akan menggunakan cctv Hikvision. Jika anda menggunakan merek yang lain, sebenarnya itu sama saja yang terpenting anda tau inti dari caranya. So tidak usah berlama-lama lagi langsung saja kita ke langkah yang pertama.
- Langkah pertama anda dapat login terlebih dahulu pada cctv anda. Nah anda harus perhatikan betul-betul apa password yang tersimpan pada dvr anda. Jangan sampai anda tidak mengetahui apa password cctv anda. Jika saat anda memasang cctv anda membayar orang lain untuk seting, yang anda harus tanya pertama ke orang tersebut adalah apa passwordnya?

- Jika anda sudah login, selanjutnya anda dapat melakukan klik kanan di bagian manapun pada tampilan monitor anda.
- Setelah itu pilih menu Playback di bagian atas

- Pilih Max Cam, pastikan bahwa semua kamera sudah terchecklist

- Nah jika sudah anda sudah bisa melihat rekaman cctv anda anda bisa merubah tanggal pada bagian tanggal, dan dapat merubah waktu dengan cara menggeser bagian waktu. Anda bisa memilih waktu yang anda ingin lihat.
- Jika semua berjalan dengan lancar, selanjutnya anda bisa membagikan laman ini ke pada teman anda yang mungkin saat ini dia sedang bingung bagaimana caranya melihat rekaman ulang cctv.
- Sekian dari saya semoga bisa bermanfaat dan Terimkasih.