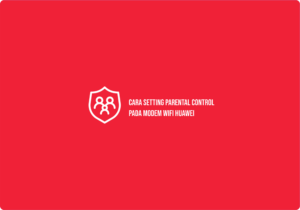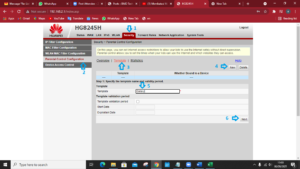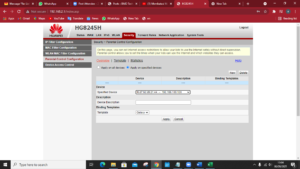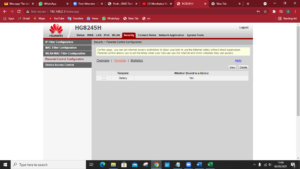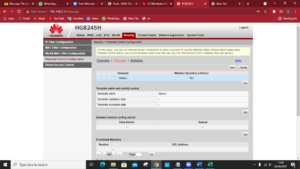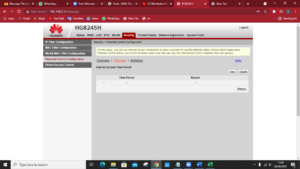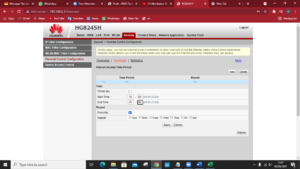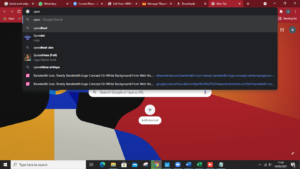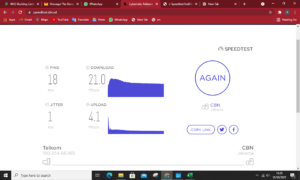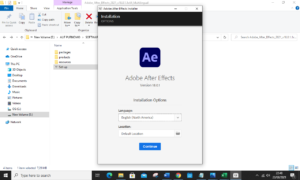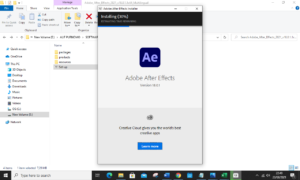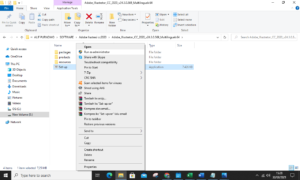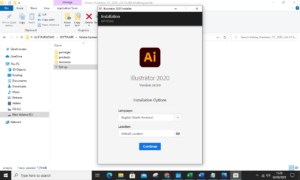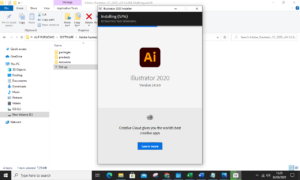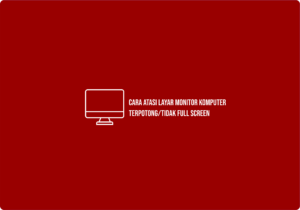
Hai. Tampilan layar monitor adalah salah satu bagian paling penting dalam komputer. Anda akan merasa tidak nyaman jika ada sedikit saja suatu hal terjadi pada layar monitor anda. Masalah yang terjadi pada monitor komputer itu cukup beragam. Nah untuk kali ini saya akan memberi tahu anda mengatasi layar monitor yang terpotong atau layar monitor anda tidak menutupi semua bagian layar dengan mudah dan cepat.
Pada kali ini saya akan melakukannya di komputer dengan sistem operasi windows 10. Dengan cara ini, anda bisa melakukannya sendiri di rumah tanpa harus membawanya ke service komputer langganan anda. Jadi tanpa berlama-lama langsung saja kita ke langkah pertama.
- Pada langkah pertama anda bisa langsung saja lakukan klik kanan pada tampilan desktop anda. Atau anda bisa klik kanan pada bagian layar utama.
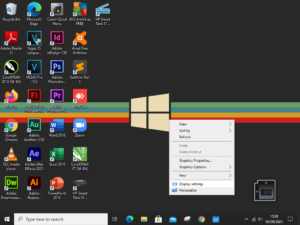
- Kemudian anda dapat memilih Display settings
- Setelah itu anda cari menu Advance Display Settings. Di menu ini anda bisa ganti yang tadinya 59 Hz, menjadi 60 Hz
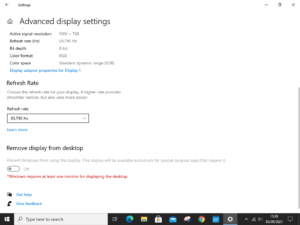
- Jika sudah anda kembali ke menu yang tadi kemudian anda pilih Yang telah direkomendasi oleh komputer anda.
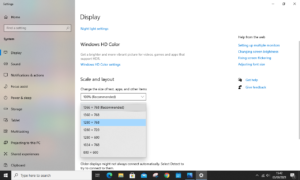
- Jika muncul pemberitahuan seperti gambar di bawah anda cukup pilih Keep changes.
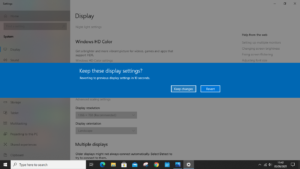
- Nah setelah itu anda dapat mengecek apakah layar monitor terpotong anda sudah kembali seperti semula atau belum. Seandainya semua sudah normal anda bisa bagikan laman ini kepada teman anda yang mungkin masih bingung bagai mana caranya memperbaiki monitornya yang sekarang sedang mengalami masalah. Dengan anda membagikan laman ini ke teman anda tersebut anda bisa membatu meringankan sedikit masalah yang sedang teman anda derita.